

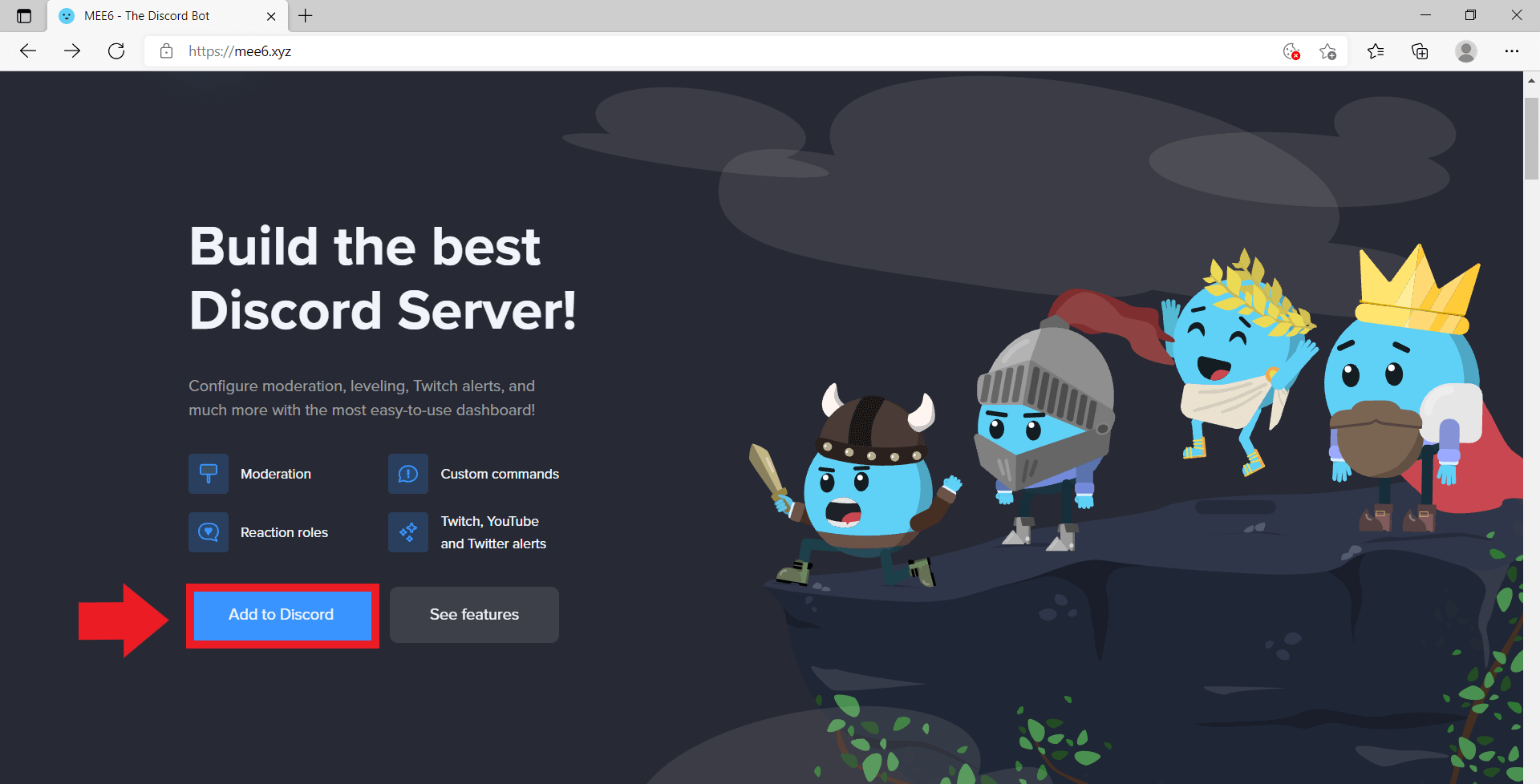
Step 4: Add a Description, Title, and ColorsĪfter successfully selecting the channel to accommodate your reaction roles, you need to create a title and description. Simply type the channel name and then hit Enter. At this point, you should see a message prompt from Carl Bot asking you to specify the channel that will host your reaction roles.

You can select any channel because Carl Bot joins all of them after you invite it to your server. Open any channel and type “ ?reactionrole make“and then hit Enter.Doing so will allow members to assign themselves the roles they like. Step 3: Make the Reaction Roles and Select the ChannelĪfter successfully creating the desired number of roles, the next step involves using Carl Bot to create reaction roles. Just be sure to give each a distinct name to differentiate between them with ease. You can create more roles by following the steps above. Click on Save Changes to complete setting up your new role.If it’s not, simply drag it into position. Ensure that “Carl Bot” is the first role on the list.To do so, open Roles and toggle the box next to this option. At this point, you need to ensure that the server displays role members separately from online members.Set a name for your new role say, “Blue.”.Click on the arrow that appears next to your server’s name.Launch your server’s settings section.Once you’ve confirmed that Carl Bot is now on your server, it’s time to create new roles. Step 2: Establish New Roles Under Server Settings


 0 kommentar(er)
0 kommentar(er)
